ionicでアプリ開発入門 -環境構築- android studioをインストールしよう
まずはandroid studioのインストールから
いきなりionicをインストールしても良いのですが、先に面倒なandroid Studioをサクッと入れておきましょう。
先にandroid studioをインストールする為の色々を持ってきます。
su - #rootになる apt install -y gcc-multilib g++-multilib libc6-dev-i386 qemu-kvm mesa-utils
aptとはなんぞや
APT (Advanced Packaging Tool) は、Debian用に開発されたパッケージ管理システムである。dpkgのフロントエンドとして動作するように設計されたが、現在はRPMに対応するように移植されたapt-rpmもある。
引用元wikipedia
パッケージ管理システムというくらいですし、パッケージを管理するようなものとして覚えておけば良いかと。
windowsでいうプログラムのアンインストールなどを管理するものと同じですね。
※このサイトではソフト、アプリ、をパッケージと名称を統一します。
ちなみにaptはアンインストールでも使います。
apt install (apt管理システムのinstall機能を使う)
-yはインストールする際の問い合わせをすべて「yes」として答えます。
オプションはコマンド毎に違ったりするので注意が必要です。
続きを見ていきましょう。
apt install -y gcc-multilib g++-multilib libc6-dev-i386 qemu-kvm mesa-utils
これはパッケージ名ですね。
・g++-multilib
64bit環境で32bit向けのコンパイルを行う場合に必要なものだと思う。
・libc6-i386
– 組込用 GNU C ライブラリ: AMD64 用 32 ビット共有ライブラリ
・qemu-kvm
qemu-kvmは,オープンソースのCPUエミュレータであるQEMU に,Linux KVMに対応するための修正が加えられたバージョンです
引用元エンジニアなら知っておきたい仮想マシンのしくみ
・mesa-utils
なにこれ
ひとまずインストールしてしまいましょう
公式サイトからファイルをダウンロード
ではいよいよandroid studioを持ってきます。
android studioの配布サイトはこちら
2018/8/20日現在のwebページだとこうなってるはず。
だいぶスッキリしてますね
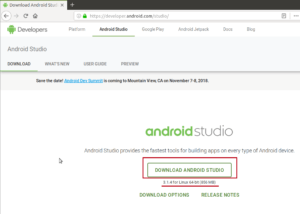
ちゃんと赤線の箇所を確認してください。
ダウンロードするファイルはfor linuxになってますか?
問題なければ「DOWNLOAD ANDROID STUDIO」のボタンをぽちっと
同意を求められますので、しっかり読んで問題なければ同意にチェックしてダウンロードして下さい。
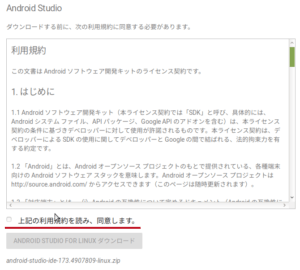
今回私の環境だと
android-studio-ide-173.4907809-linux.zip
を持ってきました。
ちなみに、どこにダウンロードされるかというと、初期では
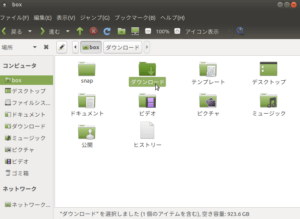
ここ、ダウンロードというフォルダに入っているはずです。
ここに無いという人は、firefoxの設定だと思いますのでそちらでどこに隠れているか確認してください。
ファイルの展開
ではダウンロードフォルダをそのまま開いてください、先程ダウンロードしたファイルがあると思います。
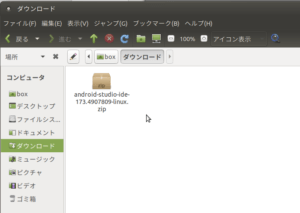
ここで、ファイルを選択せずに右クリックしてみてください。
端末の中に開くという項目があると思いますので、選択してターミナルを開きます。
端末を開くと、最初からそのフォルダーにいる状態でターミナルが表示されます。
cd ~/home/ユーザー名/ダウンロード
などディレクトリを移動しなくても良いので覚えておくとちょっと楽かもしれません。
ではダウンロードしたandroid studioを展開しましょう。
解凍ですね。
コマンドの内容は
android-studio-ide-173.4907809-linux.zipを解凍しなさい。中身は/opt/へ入れてください。
となります。
さて、次です。
といきたいところなのですが、これでインストールは完了です。
android studioの設定
せっかくなのでandroid studioを起動して少し別ファイルをダウンロードしておきましょう。
インストールしたandroid studioを起動するには/opt/に展開したandroid-studioディレクトリの中にある…binディレクトリ…の中にあるstudio.sh
をコマンドで起動してやれば良いだけです。
windowsはショートカットをダブルクリックするだけで良いと思うとwindowsって偉大ですよね。
一応、linuxでも同じことができますよ。
では起動してみましょう。
ターミナルでこれを打つだけで起動できます。
ちょっと時間はかかりますけどね。
初回起動
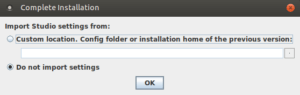
初回起動の際にはアラートが出ます
Custom location.~~というのはデータの引き継ぎがあった際にはこちらを選択する事になります。
今回は最初なのでDo not import settingsを選択しておけばいでしょう。
セットアップ
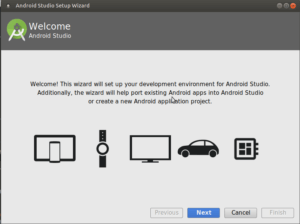
セットアップウィザードが立ち上がりますが、迷わずCancel
セットアップ2
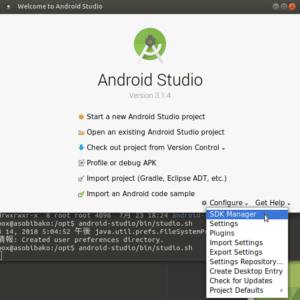
この画面に来たら
右下にあるConfigureをクリック、SDK Managerを選択します。
SDK Platformsの追加
SDK Managerを起動すると下記の様な表示になっているかと思います。
いくつかチェックしてApplyを押してみましょう。
これは何かと言うとAndroidのバージョン毎のプラットフォームをダウンロードする項目です。
もしandroidスマホを使っている場合は自分のandroidのバージョンを見てみると良いでしょう。
oreo nougat marshmallow
アンドロイドosは全部お菓子の名前らしいよ
私はandroidAPI 28~
Android 8.1(Oreo)
Android 8.0(Oreo)
Android 7.1.1(Nougat)
Android 7.0(Nougat)
Android 6.0(Marshmallow)
までを選択しました。
それ以降は古すぎるでしょ多分。。。
一連のSSを並べていきますね。
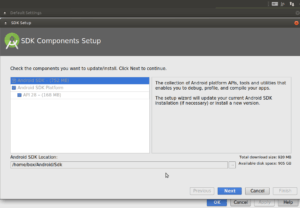
先にandroidAPI 28をインストール。
これなんで最初にインストールしたんだっけ・・・
なうろ~でいんぐ
ちょっと待って、完了です。
SDKToolsのインストール
platformsが終わったら次はSDKToolsのインストールです。
タブを選択して、
ひとまず、Android SDK Build-Tools
Android Emulator
Android SDK Platform-tools
Android ADK Tools
をダウンロードしました。
やり方はPlatformsのときと同じくApplyから進めていきますが、同じなので画像は有りません。
以上でAndroid Studioを閉じても大丈夫です。
が、ターミナルでAndroidHomeの追加がありますので次回はターミナルから。
ionicを使わなければandroid studioを起動してjavaで色々書いてアプリを作っていくことができるのでここから別の言語を勉強するのも良いかと思います。
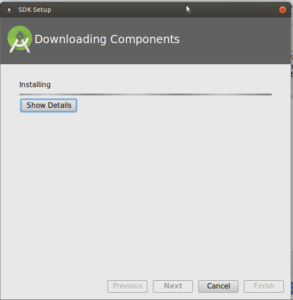
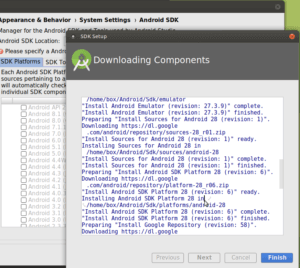
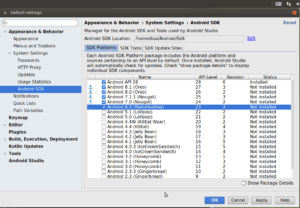
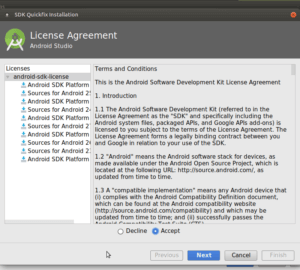
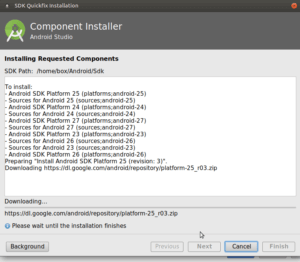







ディスカッション
コメント一覧
まだ、コメントがありません